အသုံးပြုလိုပါသလား။ဂိမ်းနားကြပ်များသင်သည် PC ပေါ်ရှိ ကွန်ဆိုးလ်များတွင် အသုံးပြုလေ့ရှိသော အသံနှင့် မိုက်ခရိုဖုန်း နှစ်မျိုးလုံး အလုပ်လုပ်နိုင်စေရန်အတွက် သင်အသုံးပြုနေပါသလား။ သင့်တွင် 3.5 မီလီမီတာ အပေါက်ပါသည့် နားကြပ်များရှိပါက၊ ၎င်းတို့ကို သင့်ကွန်ပျူတာရှိ နားကြပ်ပေါက်တွင် တပ်ဆင်ပါ။ သင့်ကွန်ပြူတာ၏အပေါက်တွင် TRRS မရှိပါက (နားကြပ်တစ်ခုအတွက် လိုအပ်သည့် သီးခြားမိုက်ခရိုဖုန်းချိတ်ဆက်မှုကို ခွင့်ပြုသည့်) ပြင်ပဟာ့ဒ်ဝဲကို ဝယ်ယူရန် လိုအပ်နိုင်သည်။
နားကြပ်ကြိုး သို့မဟုတ် နားကြပ်ပေါက်ကို သင်သိပါသလား။ နားကြပ်ပေါက်သည် ဆဲလ်ဖုန်း၊ ကွန်ပျူတာ သို့မဟုတ် တက်ဘလက်များကဲ့သို့သော အသံထွက်ပစ္စည်းကိရိယာများသို့ ချိတ်ဆက်ကိရိယာကို ချိတ်ဆက်ရန်အတွက် အသုံးပြုသော ပင်နံပါတ်ကဲ့သို့ ကြီးမားသော အစီအစဉ်တစ်ခုဖြစ်သည်။ jack သည် analog အသံအချက်ပြမှုကိုထုတ်လွှင့်ခြင်းနှင့်လက်ခံခြင်းအတွက်ဒီဇိုင်းပြုလုပ်ထားသည်။
ထို့အပြင် Jack Headsets ၏ အရွယ်အစား မည်မျှ ကွဲပြားသနည်း။ နားကြပ်ပေါက်များကို ၎င်းတို့၏ အရွယ်အစားအလိုက် အမျိုးအစားခွဲနိုင်သည်။ 2.5mm၊ 3.5mm သို့မဟုတ် 6.35mm connectors များကဲ့သို့သော ကွဲပြားသောအတိုင်းအတာများရှိပါသည်။ ထင်ရှားသည်မှာ 3.5mm အပေါက်ပါသော နားကြပ်သည် နားကြပ်များအတွက် ရေပန်းအစားဆုံး ချိတ်ဆက်ကိရိယာဖြစ်သည်။
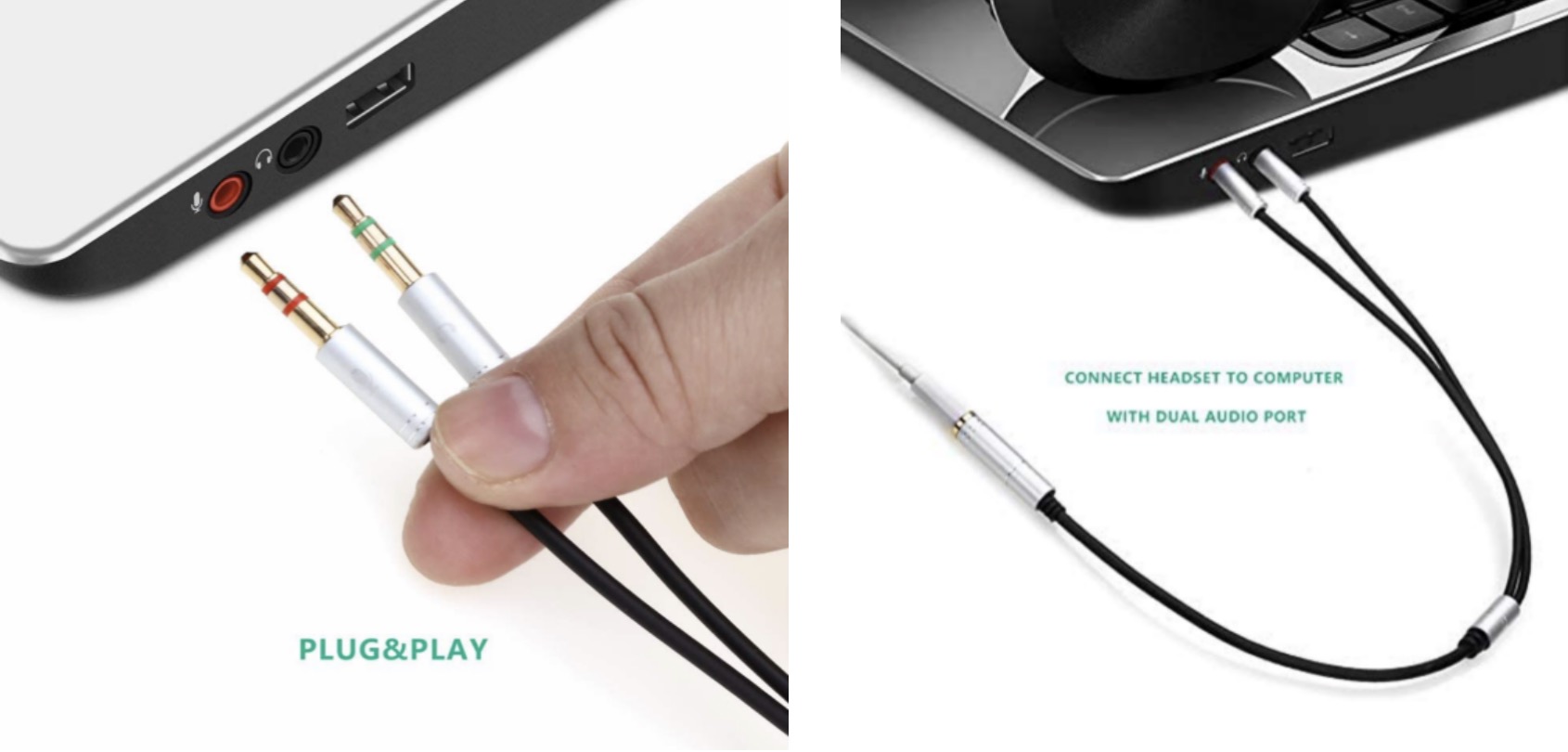
ကျွန်ုပ်တို့၏အတွေ့အကြုံအရ၊ ထို့ကြောင့် PC တွင် 3.5mm jack နားကြပ်ကိုအသုံးပြုရန် နည်းလမ်းနှစ်ခုရှိပါမည်။ သင်၏ single jack headset ကိုအသုံးပြုခြင်းနှင့်ပတ်သက်သော အဆင့်ဆင့်လမ်းညွှန်ချက်များနှင့် မရှိမဖြစ်လိုအပ်သောအသိပညာများကို ပြသပါမည်။
Splitter ဖြင့် PC တွင် Single Jack Headset ကိုသုံးပါ။
1- Y-Splitter ကို ပြင်ဆင်ပါ။
ယနေ့ခေတ် နားကြပ် သို့မဟုတ် နားကြပ်အများစုတွင် စပီကာနှင့် မိုက်ကို ကိုင်တွယ်နိုင်သည့် တစ်ခုတည်းသော jack ပါရှိသည်။ ထို့ကြောင့်၊ သင်သည် ၎င်းကို သင်၏ PC ပေါ်ရှိ အော်ဒီယိုအပေါက်တွင် တပ်ဆင်နိုင်ပြီး အသံ သို့မဟုတ် ဂိမ်းကစားသည့် အတွေ့အကြုံကို စတင်ခံစားနိုင်မည်ဖြစ်သည်။ သို့သော် လူအများစုမှာ သံသယရှိကြသည်။ ၎င်းတို့၏ PC တွင် ပလပ်ထိုးပြီး စပီကာ နှင့် မိုက် လုပ်ဆောင်ချက် နှစ်ခုလုံးကို တွဲသုံးရန် တစ်ခုတည်းသော jack နားကြပ်ကို အသုံးမပြုနိုင်ပါ။ ဤကိစ္စတွင်၊ စိတ်မပူပါနှင့်၊ သင်သည် Y-splitter 2 in 1 လွှဲပြောင်းကြိုးကို ပြင်ဆင်နိုင်သည်။ ဤပြဿနာကိုဖြေရှင်းရန်အောက်ပါကဲ့သို့။

2- ၎င်းကို သင်၏ PC သို့မဟုတ် Laptop တွင် ချိတ်ပါ-
သင့်လက်ထဲတွင် Y-splitter 2 in 1 ကေဘယ်ရှိသောအခါ၊ ကေဘယ်အဆုံးတွင် ပန်းရောင်နှင့် အစိမ်းရောင် လေယူလေသိမ်းကို ယခုမြင်တွေ့နိုင်သည်။ RED သို့မဟုတ် PINK သည် မိုက်ခရိုဖုန်းအတွက်ဖြစ်ပြီး အစိမ်းရောင်သည် နားကြပ်အတွက်ဖြစ်ပြီး ကြိုး၏အခြားတစ်ဖက်တွင် 3.5 မီလီမီတာကြိုးကို ပလပ်ပေါက်တစ်ခုပါရှိသည်။ သင့်ကွန်ပြူတာထဲသို့သွင်းပြီးသည်နှင့် ၎င်းသည် အသံနှစ်ခုလုံးကို ကွဲသွားစေမည်ဖြစ်သည်။ ကျွန်ုပ်၏နားကြပ်နှင့် သင့်မိုက်ခရိုဖုန်းကို ယခုပင် သင်အသုံးပြုနိုင်ပါသည်။
ကြိုးများ အကန့်အသတ်မရှိ 3.5MM Stereo Y-Splitter cable သည် သင့်စတီရီယို နားကြပ်နှင့် မိုက်ကို PC audio port နှင့် mic port သို့ တစ်ချိန်တည်းတွင် အလွယ်တကူ ချိတ်ဆက်နိုင်စေပါသည်။ သင့်အား 3.5MM အော်ဒီယိုအပေါက်တစ်ခုမှတစ်ဆင့် သင့် PC သို့မဟုတ် Laptop သို့ စတီရီယိုအထွက်တစ်ခုအား မိုနိုမိုက်ခရိုဖုန်းထည့်သွင်းမှုကို ထည့်သွင်းနိုင်စေခြင်း။ ၎င်းသည် PC အပလီကေးရှင်းများ - Skype၊ MSN Messenger၊ Yahoo၊ Google Voice နှင့် အခြားများစွာဖြင့် အလုပ်လုပ်သည်။
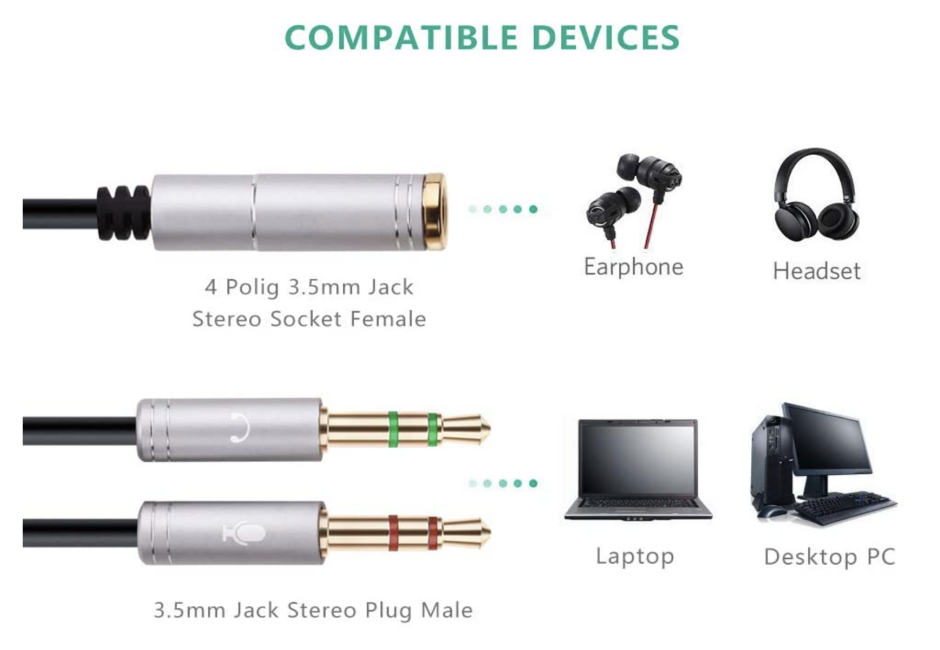
မှတ်ချက် -
တစ်ခါတစ်ရံတွင် သင့်နားကြပ်သည် ဤခွဲခြမ်းစိတ်ဖြာမှုနှင့်အတူ ပါမလာနိုင်ပါ၊ ထို့ကြောင့် သင်လုပ်ချင်သည့်အရာမှာ အောက်ပါဖော်ပြချက်သို့ သွားပါ သို့မဟုတ် 3.5 မီလီမီတာ နားကြပ်ခွဲကိရိယာကို Google တွင် ရိုက်ထည့်လိုက်ပါ။ ယခု သင်သွားလိုသည့် မှန်ကန်သော splitter ၎င်းတွင် အစိမ်းရောင် နှင့် အနီရောင် သို့မဟုတ် ပန်းရောင် Jack ပါရှိကြောင်း သေချာစေကာမူ ၎င်းသည် နားကြပ်နှင့် အလုပ်လုပ်သည့်အခါတွင် သင်၏ 3.5 မီလီမီတာ jack ကို splitter ထဲသို့ ထည့်ပြီး သင့်ကွန်ပျူတာထဲသို့ ထည့်လိုက်ပါ အသံနှင့် နားကြပ်ပေါက်တို့ကို သင်ပြုလုပ်ပြီးပါက သင့်နားကြပ်ကို ရိုးရှင်းစွာ ခံစားနိုင်မည်ဖြစ်သည်။
နွေးထွေးသော အကြံပြုချက်များ
သင့်လျော်သော ဟာ့ဒ်ဝဲရှာဖွေတွေ့ရှိမှုကို သေချာစေရန်၊ အဒက်တာအား ကွန်ပျူတာ သို့မဟုတ် မိုဘိုင်းကိရိယာနှင့် မချိတ်ဆက်မီ ပြင်ပနားကြပ်ကို အဒက်တာတွင် ပလပ်ထိုးထားရန် အကြံပြုအပ်ပါသည်။

Splitter မပါဘဲ PC တွင် Single Jack Headset ကိုသုံးပါ
သင့်ကွန်ပြူတာတွင် 3.5 mil audio jack တစ်ခုတည်းသာပါရှိသော နားကြပ် သို့မဟုတ် နားကြပ်ကို မည်သို့အသုံးပြုရမည်နည်း။ ဆိုလိုသည်မှာ အသံနှင့် မိုက်ခရိုဖုန်း နှစ်ခုစလုံးကို တစ်ပြိုင်နက်တည်း အလုပ်လုပ်စေခြင်းဖြစ်ပြီး အပိုပစ္စည်းများကို ဝယ်ယူရန် မလိုအပ်ပါ။ ကွန်ပျူတာတစ်လုံးသည် နားကြပ်နှင့် မိုက်ခရိုဖုန်းများအတွက် သီးခြား socket တစ်ခု လိုအပ်ကြောင်း လူအများစုက မသိကြသဖြင့် ၎င်းတို့၏ PC တွင် လေ့ကျင့်သောအခါ၊ ကွန်ပျူတာသည် headphones နှင့် mic နှစ်ခုလုံးကို တစ်ချိန်တည်းတွင်သာ စာရင်းသွင်းနိုင်မည်ဖြစ်သည်။ ဘုရားမရှိဘူး!!! ကျေးဇူးပြု၍ ဤပြဿနာကို ဖြေရှင်းရန် သာမာန်နည်းလမ်းမှာ- ကေဘယ်ခွဲစက်ကိုဝယ်ရန်၊ ၎င်းတို့၏ပြည်တွင်းကွန်ပြူတာစတိုးဆိုင်တွင် သင့်အား 11 USD ခန့် ကုန်ကျမည်ဖြစ်သည်။ သို့မဟုတ် သင်သည် ၎င်းကို eBay သို့မဟုတ် အခြားစတိုးဆိုင်များမှ ဝယ်ယူနိုင်သည်၊ ၎င်းသည် USD3.50 ဝန်းကျင်တွင် စျေးသက်သာပါသည်။သို့သော်ရောက်ရှိရန် တစ်ပတ်ခန့်ကြာပါသည်။ ထို့ကြောင့် ဤပြဿနာကို ဖြေရှင်းရန် အခြားနည်းလမ်းကို ရှာတွေ့ခဲ့ပြီး အဆိုပါ splitter ကို ဝယ်ရန်မလိုအပ်ဘဲ သင်လိုအပ်သမျှမှာ သင်၏ PC နှင့် သင့်ဖုန်းဖြစ်သည်။
အဆင့် 1-
3.5 Jack ကို သင့်စမတ်ဖုန်းထဲသို့ ထည့်ပါ။
အဆင့် 2:
သင့် PC မှ သင့်ဖုန်းသို့ အသံကိုရယူရန် sound wire ဟုခေါ်သော ပရိုဂရမ်ကို ဒေါင်းလုဒ်လုပ်ရန် လိုအပ်မည်ဖြစ်ရာ သင့်ဖုန်းသည် သင့်ကွန်ပျူတာအတွက် စပီကာတစ်ခုဖြစ်လာပြီး droid cam ဟုခေါ်သော အခြားပရိုဂရမ်တစ်ခုဖြစ်လာမည်ဖြစ်သည်။သင့် PC နှင့် ချိတ်ဆက်ထားသော သင့်ဖုန်းရှိ မိုက်ခရိုဖုန်းနှင့် ကင်မရာကို ရယူလိုက်ပါ။ ထို့ကြောင့် ပရိုဂရမ်ကို တစ်နေရာရာတွင် ဒေါင်းလုဒ်လုပ်ရန် google ကိုဖွင့်ပြီး သင့် PC အတွက် ၎င်းကိုဒေါင်းလုဒ်လုပ်ရန် ဤဝဘ်ဆိုက်၏ George labs မှ နေဝါယာကြိုးကို ရှာဖွေပါ။ထို့အပြင် ၎င်းကို သင့်ဖုန်းတွင် ဒေါင်းလုဒ်လုပ်ရန် လိုအပ်ပြီး ၎င်းသည် ကျွန်ုပ်၏ဖုန်း၏ နောက်ခံတွင်ရှိသော ကျွန်ုပ်၏ doc ဖြစ်သည်။ဒါကြောင့် သင့်ဖုန်းမှာ ထည့်သွင်းလိုက်ပါ။
အဆင့် 3-
PC တွင်ရှိရန် Georgia ဓာတ်ခွဲခန်းမှ သင်ဒေါင်းလုဒ်လုပ်ထားသည့်အရာကို ထည့်သွင်းပါ။ ဤသည်မှာ ပရိုဂရမ်သည် သင့်ဖုန်းနှင့် သင့် PC ရှိ ပရိုဂရမ်နှစ်ခုစလုံးကို ဖွင့်ထားပုံရပြီး၊ အဆက်ပြတ်နေဆဲဖြစ်ကြောင်း သင်တွေ့မြင်နိုင်ပါသည်။ သင့်မောက်စ်ကို ဆာဗာလိပ်စာပေါ်တွင် ထားလိုက်ပါ၊ လိပ်စာအချို့ တက်လာသည်ကို သင်တွေ့မြင်ရနိုင်သည်။ ၎င်းတို့အားလုံးကို ကျွန်ုပ် စမ်းကြည့်သော်လည်း တစ်ခုတည်းသာဒုတိယတစ်ခုက အလုပ်ဖြစ်ပုံရပါတယ်။ အခြားတစ်ခုက ဘာအတွက်လဲတော့ မသိဘူး၊ ဒါကြောင့် သင့်ဖုန်းမှာ IP လိပ်စာကို ထည့်လိုက်ပါ။ပြီးပါက သင့်ဖုန်း၏အလယ်ရှိ စတုရန်းခလုတ်ကို နှိပ်၍ ၎င်းနှင့်ချိတ်ဆက်ထားသည်ကို ယခုတွေ့မြင်နိုင်ပါသည်။ ကျွန်ုပ်သည် နားကြပ်နှင့် အလွန်နီးကပ်စွာ မိုက်ခရိုဖုန်းကို ထားကာ သီချင်းဖွင့်လိုက်ရာ အသံသည် အလုပ်ဖြစ်နေသည်ကို ကြားရသည်။
အဆင့် 4-
အခြားပရိုဂရမ် droid cam ကို ကျွန်ုပ်တို့ ဒေါင်းလုဒ်လုပ်ပါမည်၊ ထို့ကြောင့် ဤပရိုဂရမ်နှစ်ခုလုံးသည် အခမဲ့ဖြစ်သည်။ ထို့ကြောင့် Google droid cam သည် ဤသို့သွားပြီး ဤ dev47apps.com သို့သွား၍ သင့် PC နှင့် သင့်ဖုန်းသို့ ဒေါင်းလုဒ်လုပ်ပါ၊ အခမဲ့ဗားရှင်းကို ဒေါင်းလုဒ်လုပ်ပါ။ ထို့ကြောင့် သင့်ဖုန်းတွင် ထည့်သွင်းပြီးပါက၊ ကျွန်ုပ်တို့သည် PC ကို ထည့်သွင်းရန် လိုအပ်သောကြောင့် ၎င်းသည် အသံဝါယာကြိုးနှင့် အလွန်ဆင်တူပါသည်။
အဆင့် ၅-
သင့်ဖုန်းပေါ်ရှိ ပရိုဂရမ်ကိုလည်း ဖွင့်ပြီး ပရိုဂရမ်ကို သင့်ဖုန်းကို ဝင်ရောက်ကြည့်ရှုခွင့်ပေးပါ၊ ထို့နောက် မည်သည့် IP လိပ်စာနှင့် droid drake တင်သွင်းမှုကို သင့်ဖုန်းတွင် ရေးထားကြောင်း သေချာပါစေ။ ထို့နောက် ၎င်းကို PC client တွင် ရိုက်ထည့်လိုက်သည်နှင့် ၎င်းတို့သည် သင့်မိုက်ခရိုဖုန်းနှင့် သင့်ကင်မရာနှင့် သင့်ဖုန်းကို သင့် PC နှင့် ချိတ်ဆက်နိုင်မည်ဖြစ်သည်။ အဲဒီ့မှာ မင်း ဒီပရိုဂရမ်ကို ပိတ်ထားရပြီး၊ ပြီးတော့ မင်းနားကြပ်က အသံနဲ့ မိုက်ကရိုဖုန်း နှစ်ခုလုံး အလုပ်လုပ်တယ်။ ဤကိစ္စတွင်၊ သင်သည်သင်၏ဖုန်းကင်မရာကိုသင်၏ webcam အဖြစ်ပင်သုံးနိုင်သည်။ ဥပမာအားဖြင့်၊ သင်သည် ဝင်းဒိုးရိုက်ကူးခြင်းကိုဖွင့်သည့်အခါ obs စတူဒီယိုကိုအသုံးပြုနေပါက၊ သင်သည် droid cam client ကိုသင်၏ webcam အဖြစ်မြင်ရမည်ဖြစ်ပြီး၊ droid cam option သည် audio input channel ကဲ့သို့သော audio နှင့် အလားတူလုပ်ဆောင်နိုင်သည် ထွက်လာပြီး ၎င်းသည် သင်ဖြစ်ကြောင်း မိုက်ခရိုဖုန်းနှင့် droid cam သည် သင်၏ မိုက်ခရိုဖုန်းကို obs တွင် ဖြစ်ပေါ်စေမည်ဖြစ်သည်။
ထို့အပြင်၊ splitter ကိရိယာမပါဘဲ headphone cable ကိုတပ်ဆင်ရန်အခြားရိုးရှင်းသောနည်းလမ်းကိုလည်းရှာဖွေတွေ့ရှိခဲ့သည်။ လုပ်ထုံးလုပ်နည်းများအားလုံးကို အပြီးသတ်ရန် မိနစ်အနည်းငယ်ကြာမည်ဖြစ်ပြီး၊ အောက်ပါအတိုင်း စစ်ဆေးပေးပါ။
အဆင့် 1-
PC မျက်နှာပြင်၏ဘယ်ဘက်ထောင့်ရှိ Start ခလုတ်ကိုနှိပ်ပါ။
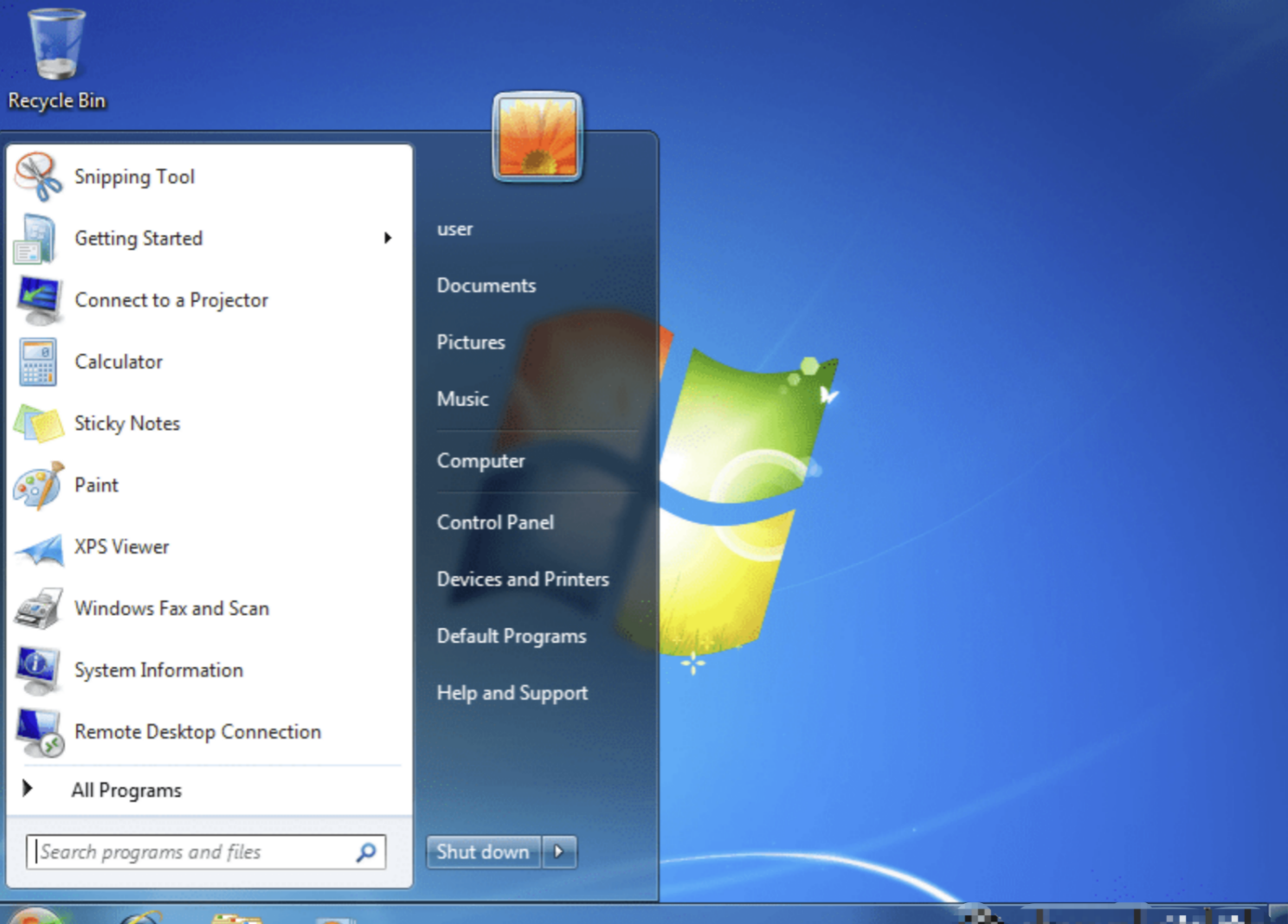
အဆင့် 2-
Control Panel ကိုရှာပါ။ ပြီးရင်ဖွင့်လိုက်ပါ။
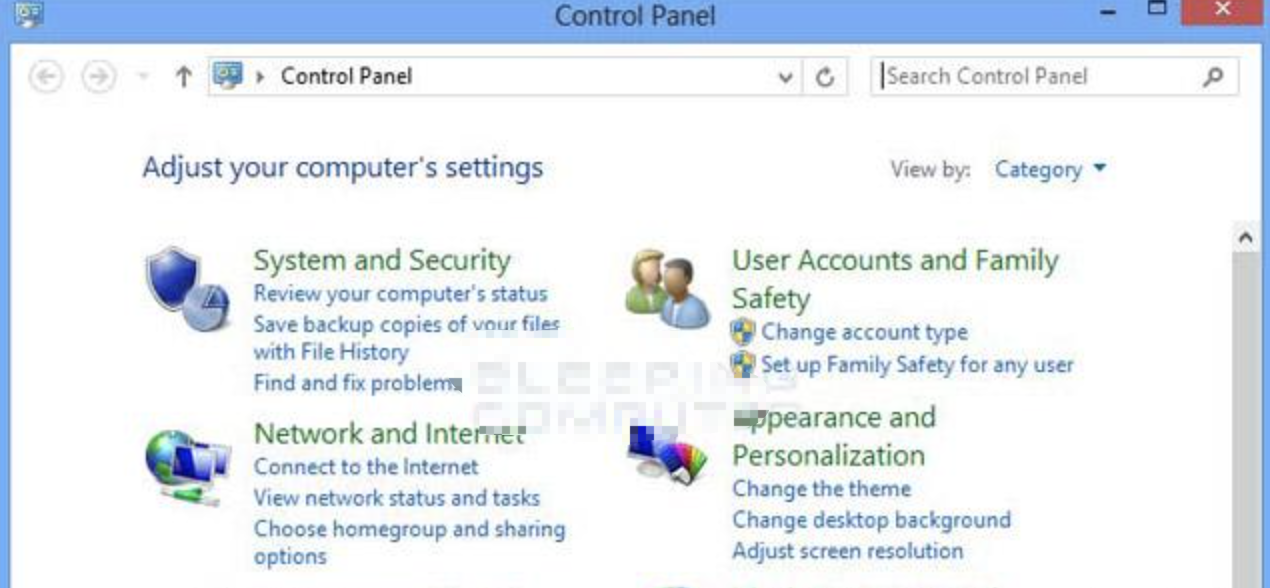
အဆင့် 3-
Botton Sound ကို ရွေးပါ။
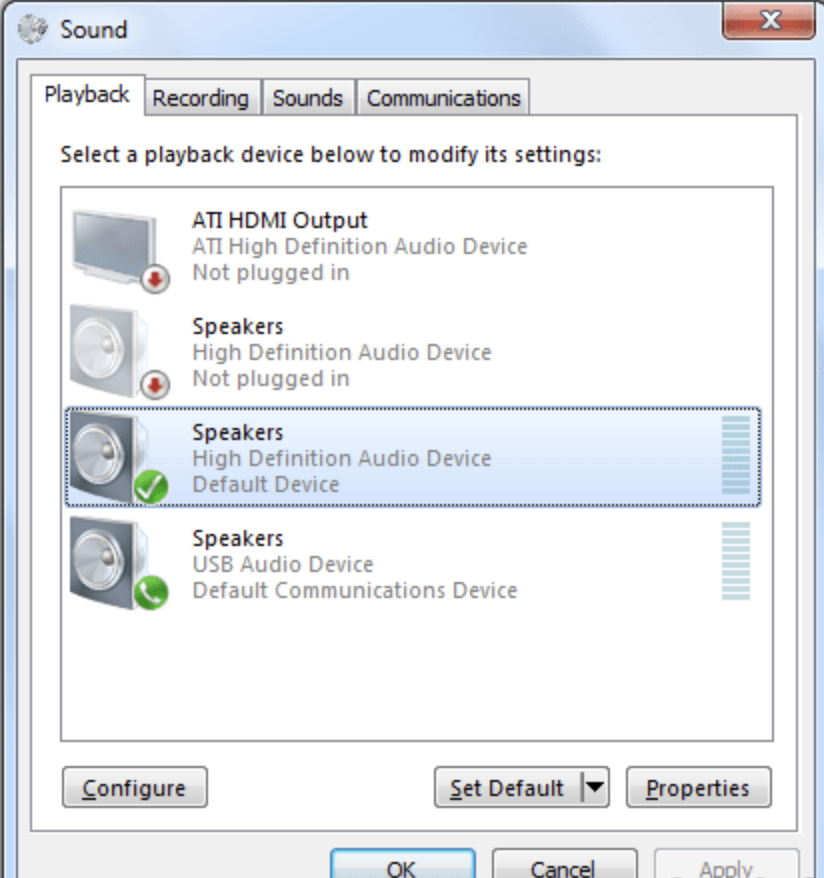
အဆင့် 4-
Window ပေါ်လာသောအခါ၊ အသံသွင်းခြင်း tab ကိုရွေးချယ်ပါ။
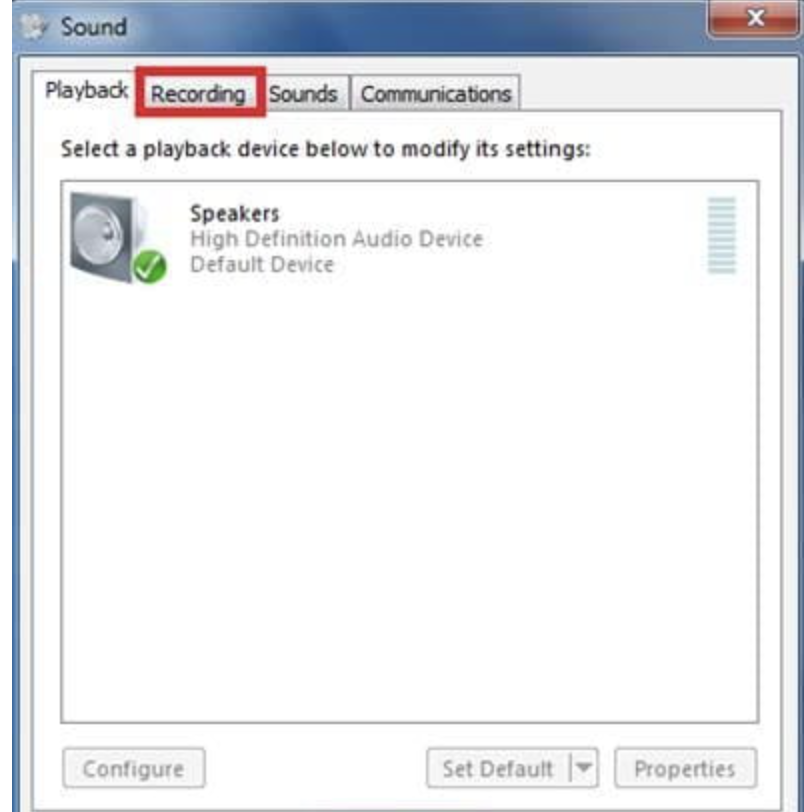
အဆင့် 5-
စခရင်ပေါ်တွင် မတူညီသော အသံရွေးချယ်မှုများရှိသည်။ သင်ရွေးချယ်လိုသော စက်ပစ္စည်းပေါ်တွင် ဘယ်ကလစ်နှိပ်ပြီး Set Default ကိုရိုက်ထည့်ပါ။
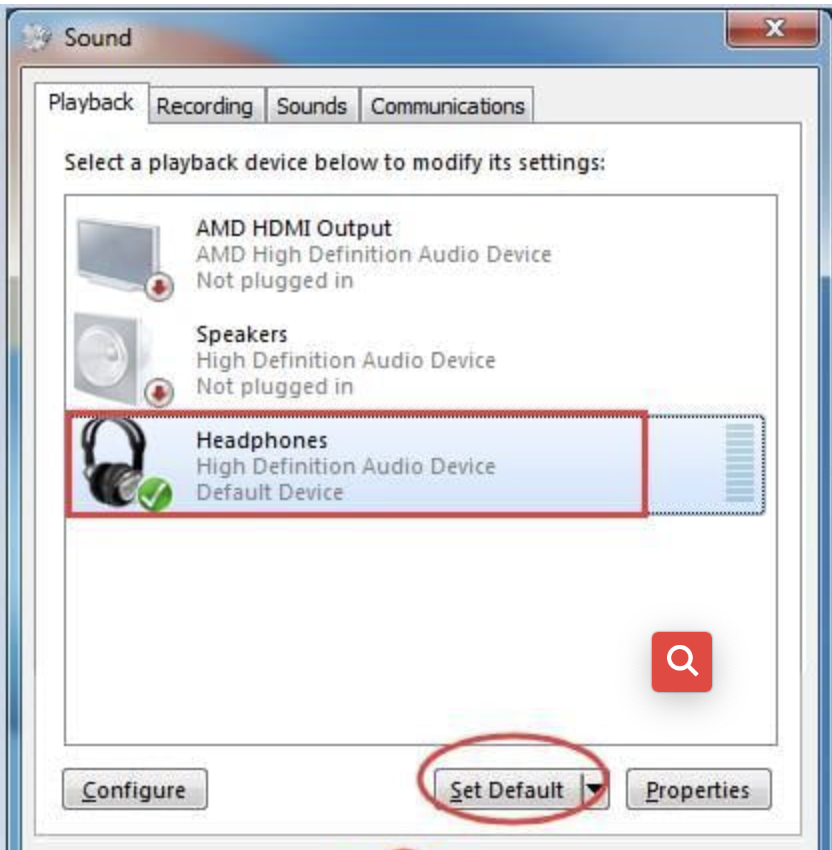
အဆင့် 6-
မည်သည့် gadget ကို ရွေးချယ်ရမည်ကို မသိပါက၊ Set Up Microphone ခလုတ်ကို နှိပ်ပါ။ ထို့နောက် Window သည် သင့်စက်ကို အလိုအလျောက် ရှာဖွေသည်။
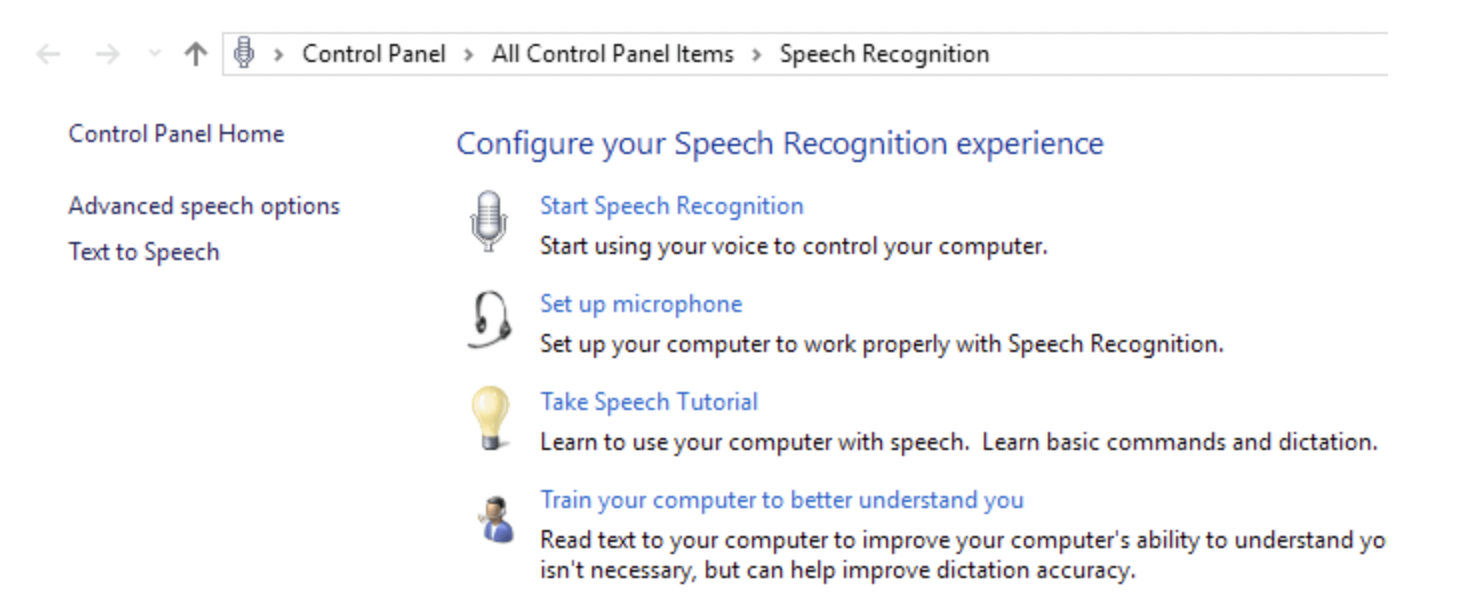
အဆင့် 7-
ပြောင်းလဲမှုများကို လုပ်ဆောင်ပါ။ Properties ကိုရွေးပြီး Ok ကိုနှိပ်ပါ။
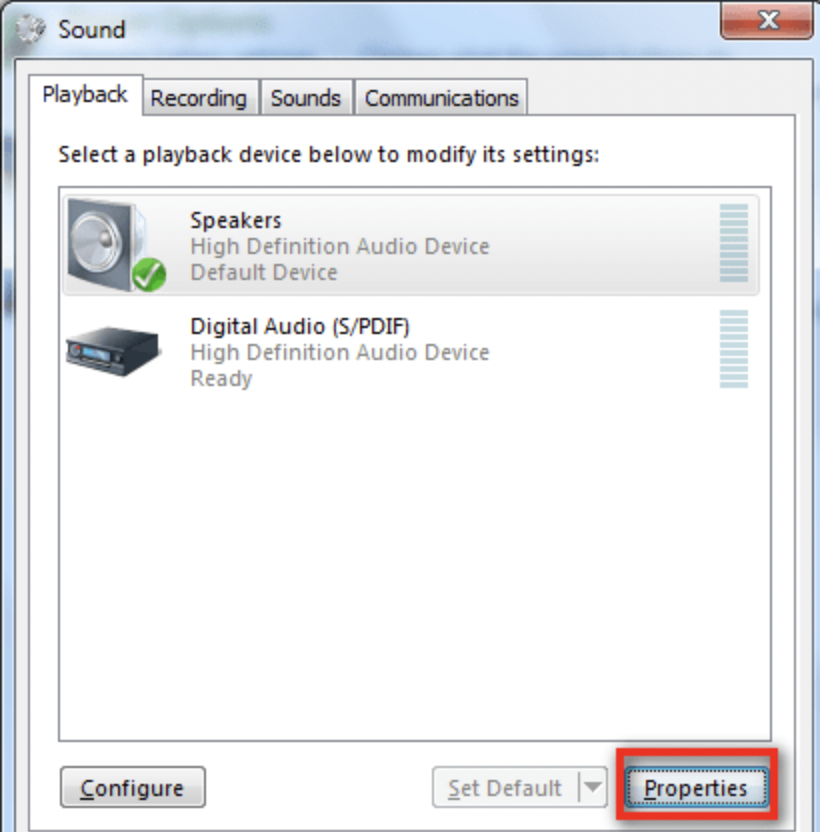
မတူညီသောသီချင်းများ သို့မဟုတ် အီလက်ထရွန်နစ်စာအုပ်များကို နားထောင်ခြင်းကဲ့သို့သော လုပ်ဆောင်ချက်အချို့ဖြင့် အသံအရည်အသွေးကို ဂရုတစိုက်စစ်ဆေးရန် အကြံပြုလိုပါသည်။
Jack Splitter မပါဘဲ Mac OS တွင် Mono Jack နားကြပ်ကို အသုံးပြုပါ
Mac OS အတွက်၊ splitter မပါဘဲ PC တွင် single jack headset ကိုအသုံးပြုနည်းကိုကျွမ်းကျင်ရန်ခက်ခဲသောအလုပ်မဟုတ်ပါ။
အဆင့် 1-
အသံအတိုးအကျယ်အိုင်ကွန်ကို ရွေးပါ၊ သို့မဟုတ် အိုင်ကွန် Finder ရှိ အသံကို ရှာပါ။
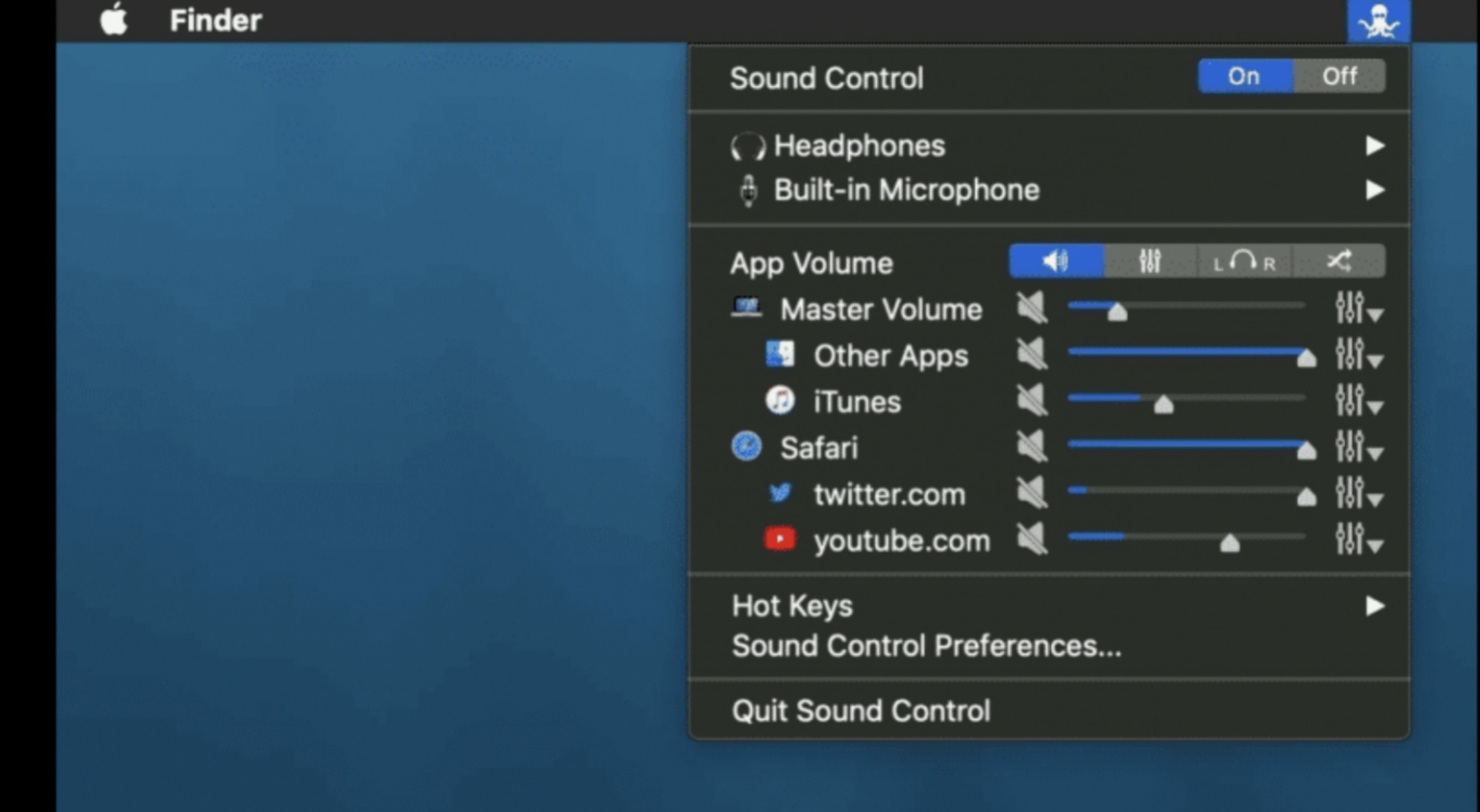
တစ်နည်းအားဖြင့် သင်သည် Spotlight Search Tool ကို ဝင်ရောက်ကြည့်ရှုနိုင်ပါသည်။ ထို့နောက် အသံခလုတ်ကို ရှာဖွေပါ။
အဆင့် 2-
အသံအခြားရွေးချယ်စရာများကို ရွေးပါ။
အဆင့် 3-
ဆက်တင်များ ပေါ်လာသောအခါ၊ Input tab သို့သွားပါ။
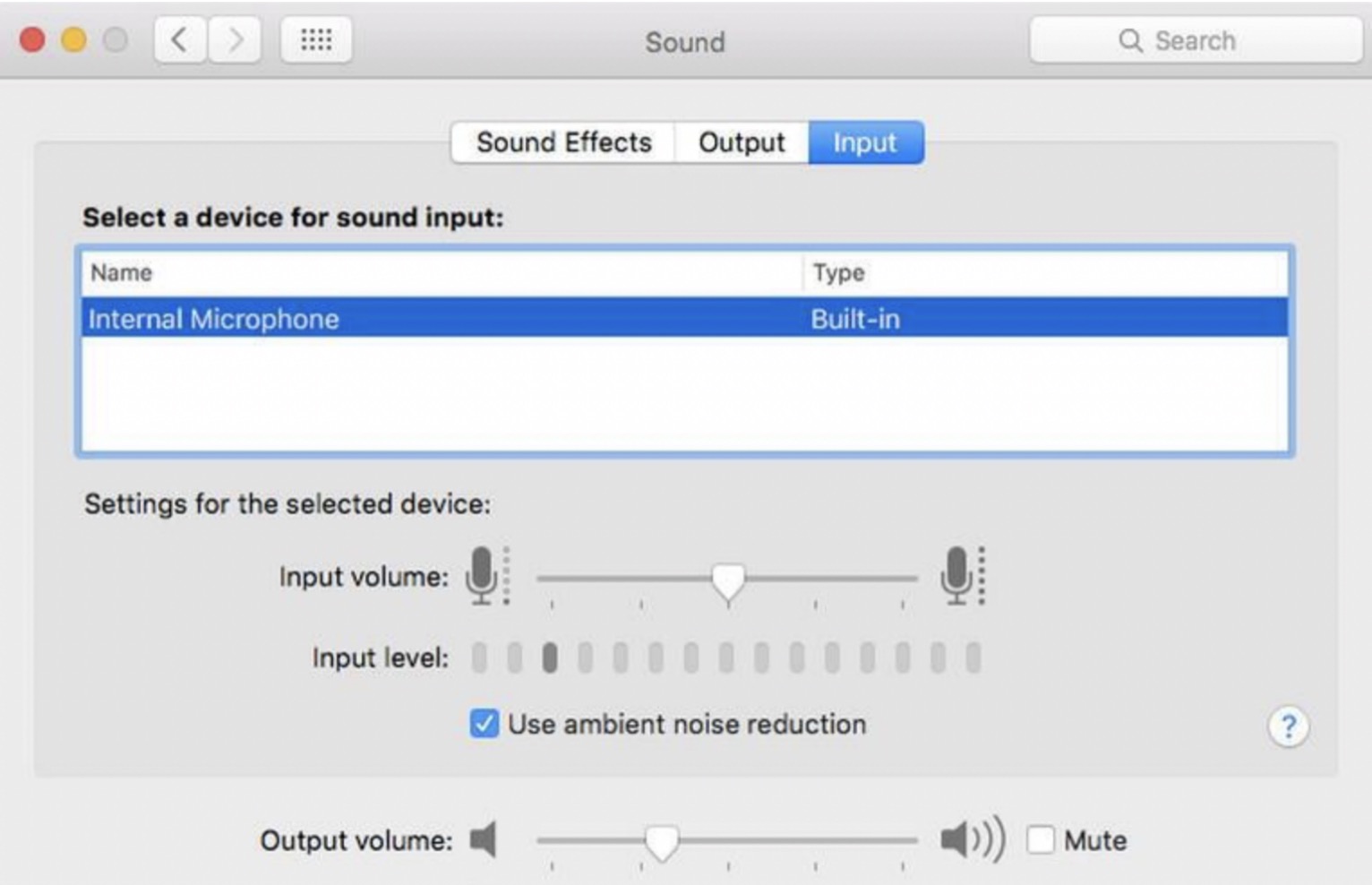
အဆင့် 4-
သင်ချိတ်ဆက်လိုသော စက်ပစ္စည်းကို ရွေးချယ်ရန် ဘယ်ဘက်ထောင့်ကို နှိပ်ပါ။
အဆင့် 5-
ထိုကိရိယာကို မူရင်းအတိုင်း ပြုလုပ်ပါ။
အဆင့်များအားလုံးကို ပြီးသောအခါ၊ သင်သည် အသံကိုကြားနိုင်သည် သို့မဟုတ် သင့်နားကြပ်ဖြင့် အဆင်ပြေစွာပြောနိုင်သည်ဖြစ်စေ အသံကို သေချာစစ်ဆေးပါ။ ယေဘူယျအားဖြင့်၊ ဤနည်းဗျူဟာသည် စမတ်ဖုန်းများ၊ Ipod သို့မဟုတ် desktop ကွန်ပျူတာများကဲ့သို့ မည်သည့် gadget များနှင့်မဆို သက်ဆိုင်ပါသည်။
မည်သို့ပင်ဆိုစေကာမူ၊ အထက်ဖော်ပြပါ ဤနည်းလမ်းများတွင် သင်မအောင်မြင်ပါက၊ ခွဲခြမ်းစက်ကို ဝယ်ယူပြီး သင့်နားကြပ်များကို ချိတ်ဆက်ရန် ကျွန်ုပ်တို့၏ ပထမဆုံးနည်းလမ်းကို အသုံးပြုခြင်းသည် အဓိပ္ပာယ်ရှိပေသည်။
သင့် PC အတွက် အကောင်းဆုံး Single Jack နားကြပ်ကို ဘယ်လိုရွေးချယ်မလဲ။
သင်၏ အီလက်ထရွန်နစ် gadgets များအတွက် သာလွန်ကောင်းမွန်သော တစ်ခုတည်းသော ကေဘယ်နားကြပ်ကို ဝယ်ယူရန် အကြီးမားဆုံး ထည့်သွင်းစဉ်းစားမည်ဖြစ်သည်။ အလွန်ကောင်းမွန်သော ကြိုးနားကြပ်ကို ပံ့ပိုးပေးသည့် မရှိမဖြစ်အင်္ဂါရပ်အချို့ကို ကြည့်ကြပါစို့။
အမှတ်တံဆိပ်
ကျွန်ုပ်တို့၏ နက်ရှိုင်းစွာ သုတေသနပြုပြီးနောက်၊ ပြပွဲတွင် နာမည်ကြီး အမှတ်တံဆိပ်အချို့ကို ဝယ်ယူရန် အကြံပြုအပ်ပါသည်။ ဤကုမ္ပဏီများသည် ယုံကြည်စိတ်ချရသော ထုတ်ကုန်များကို ထုတ်လုပ်ပြီး ကောင်းမွန်သော ဖောက်သည်ဝန်ဆောင်မှုကို ပေးဆောင်ပါသည်။
သင့်ရည်ရွယ်ချက်များနှင့် စက်ပေါ် မူတည်၍ 2.5mm၊ 3.5mm သို့မဟုတ် 6.35mm ကဲ့သို့သော မတူညီသောအရွယ်အစားများကို လွတ်လပ်စွာရွေးချယ်နိုင်ပါသည်။
တည်ဆောက်အရည်အသွေး
သင့်ကေဘယ်နားကြပ်များကို အချိန်အကြာကြီး တာရှည်ခံလိုပါက ၎င်းတို့၏ တည်ဆောက်ပုံကို စစ်ဆေးပြီး ထင်ရှားသော အရည်အသွေးရှိသော နားကြပ်များကို ရွေးချယ်ရန် အရေးကြီးပါသည်။ ထို့အပြင်၊ ဤလုပ်ဆောင်ချက်သည် သင့်နားကြပ်၏စျေးနှုန်းနှင့် စတိုင်လ်ကို တိုက်ရိုက်အကျိုးသက်ရောက်စေမည်ဖြစ်သည်။
လုံလောက်သော တာရှည်ခံမှုနှင့် ရွေ့လျားနိုင်မှုတို့ကို ပေးဆောင်သည့် ကောင်းမွန်သော ကွေးညွှတ်အံတုမှုဖြင့် ရွှေချထားသည့် ချိတ်ဆက်ကိရိယာများကို သင်ဝယ်နိုင်သည်။ နားကြပ်ချိတ်ဆက်ကိရိယာကို ကျစ်ထားသောအစွပ်၊ အောက်ဆီဂျင်ကင်းစင်သော ကြေးနီ၊ နူးညံ့သိမ်မွေ့ပြီး ခိုင်ခံ့သောဖွဲ့စည်းပုံနှင့် တပ်ဆင်ထားကြောင်း သေချာပါစေ။
နှစ်သိမ့်မှု
သင့်နားကြပ်ပလပ်အင်ကို အခြေအနေကောင်းတွင် ထိန်းသိမ်းထားရန် သင့်ကြိုးနားကြပ်သည် အဆင်ပြေသင့်သည်။ ထို့အပြင်၊ သင်သည်သင်၏ input device နှင့် စတီရီယိုနားကြပ်ကို လုံခြုံပြီး အသံထွက်အောင် ထိန်းထားနိုင်သည်။ ၎င်း၏အဆင်ပြေမှုကြောင့်၊ သင်သည်သင်၏လျှပ်စစ်ကိရိယာများ၏ပလပ်ပေါက်အချို့ပျက်စီးမှုကိုရှောင်ရှားနိုင်သည်။
သင်သည် ပရော်ဖက်ရှင်နယ် ဂိမ်းကစားသူတစ်ဦးဖြစ်လျှင် ဤသွင်ပြင်လက္ခဏာသည် အလွန်ကောင်းမွန်သော ဂိမ်းကစားသံကို ခံစားနိုင်ရန် ကူညီပေးပါသည်။
အာမခံ
ယုံကြည်စိတ်ချရသော ကုမ္ပဏီအများစုသည် သင့်အား 12 လအထိ ရေရှည်အာမခံချက်ပေးပါသည်။ ထို့ကြောင့်၊ သင့်အား အာမခံအချက်အလက်များကို ဦးစွာစစ်ဆေးပြီး ပံ့ပိုးကူညီရေးအဖွဲ့နှင့် အမြဲအဆက်အသွယ်ရှိရန် ကျွန်ုပ်တို့ အကြံပြုအပ်ပါသည်။
နိဂုံး
အထက်ဖော်ပြပါ အချက်များသည် ခွဲခြမ်းမပါဘဲ PC တွင် single jack နားကြပ်ကို အောင်မြင်စွာအသုံးပြုနည်းကို ရယူရန် မှုတ်အလိုက်မှုတ်ခြင်း အဆင့်များဖြစ်သည်။
ဤပို့စ်သည် သင့်နားကြပ်များထဲမှ အကောင်းဆုံးကိုရရန် နားကြပ်အသုံးပြုမှု၊ အသံပိုင်းခွဲကိရိယာများ၊ ဂျက်များအသုံးပြုမှုဆိုင်ရာ လေးနက်သောအသိပညာနှင့် ကောင်းမွန်သောအပလီကေးရှင်းများကို ကျွမ်းကျင်ပိုင်နိုင်စေရန် ကူညီပေးလိမ့်မည်ဟု မျှော်လင့်ပါသည်။
ကျွန်ုပ်တို့သည် ကျွန်ုပ်တို့၏ထုတ်ကုန်များ၏ OEM/ODM ဝန်ဆောင်မှုများကို ပေးဆောင်နိုင်ပါသည်။ ထုတ်ကုန်အမှတ်တံဆိပ်၊ တံဆိပ်၊ အရောင်များနှင့် ထုပ်ပိုးမှုသေတ္တာအပါအဝင် သင့်စိတ်ကြိုက်လိုအပ်ချက်များနှင့်အညီ ထုတ်ကုန်ကို စိတ်ကြိုက်ပြင်ဆင်နိုင်ပါသည်။ ကျေးဇူးပြု၍ သင်၏ ဒီဇိုင်းစာရွက်စာတမ်းများကို ကမ်းလှမ်းပါ သို့မဟုတ် သင်၏အကြံဉာဏ်များကို ကျွန်ုပ်တို့အား ပြောပြပါ၊ ကျွန်ုပ်တို့၏ R&D အဖွဲ့သည် ကျန်အရာများကို လုပ်ဆောင်ပါမည်။
နားကြပ်နှင့် နားကြပ်အမျိုးအစားများ
စာတိုက်အချိန်- ဖေဖော်ဝါရီ-၀၉-၂၀၂၂













